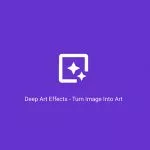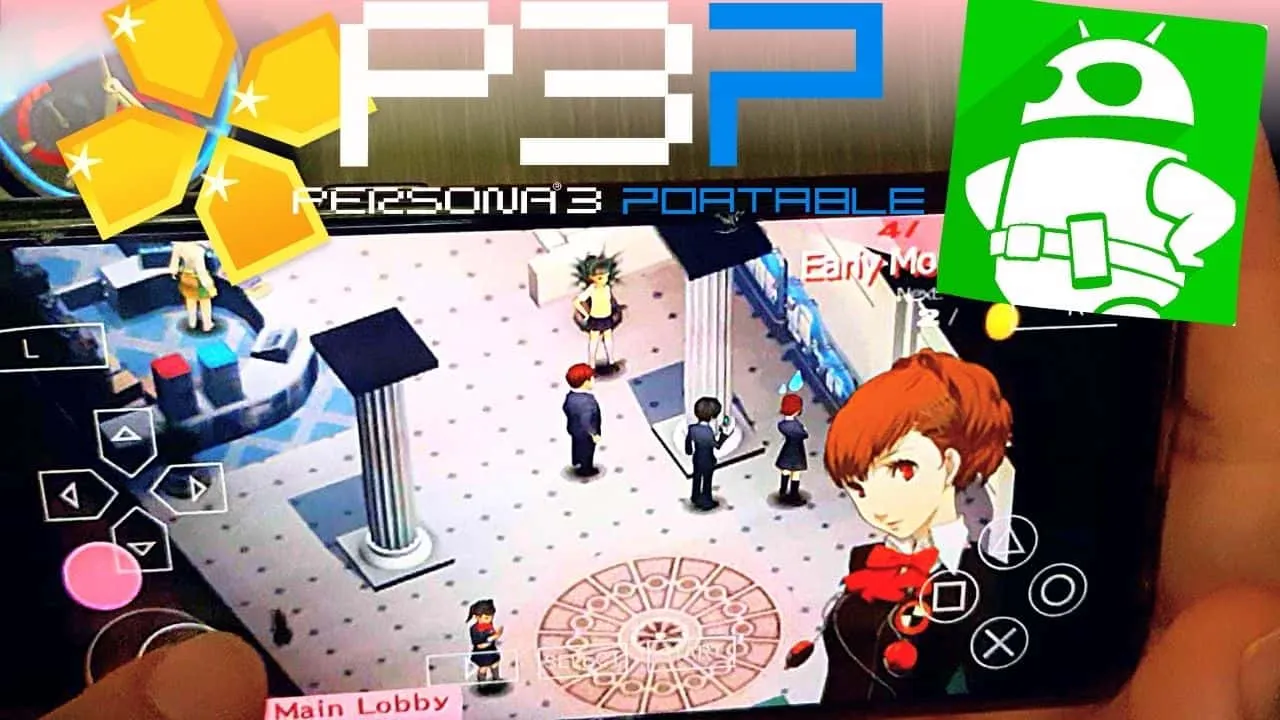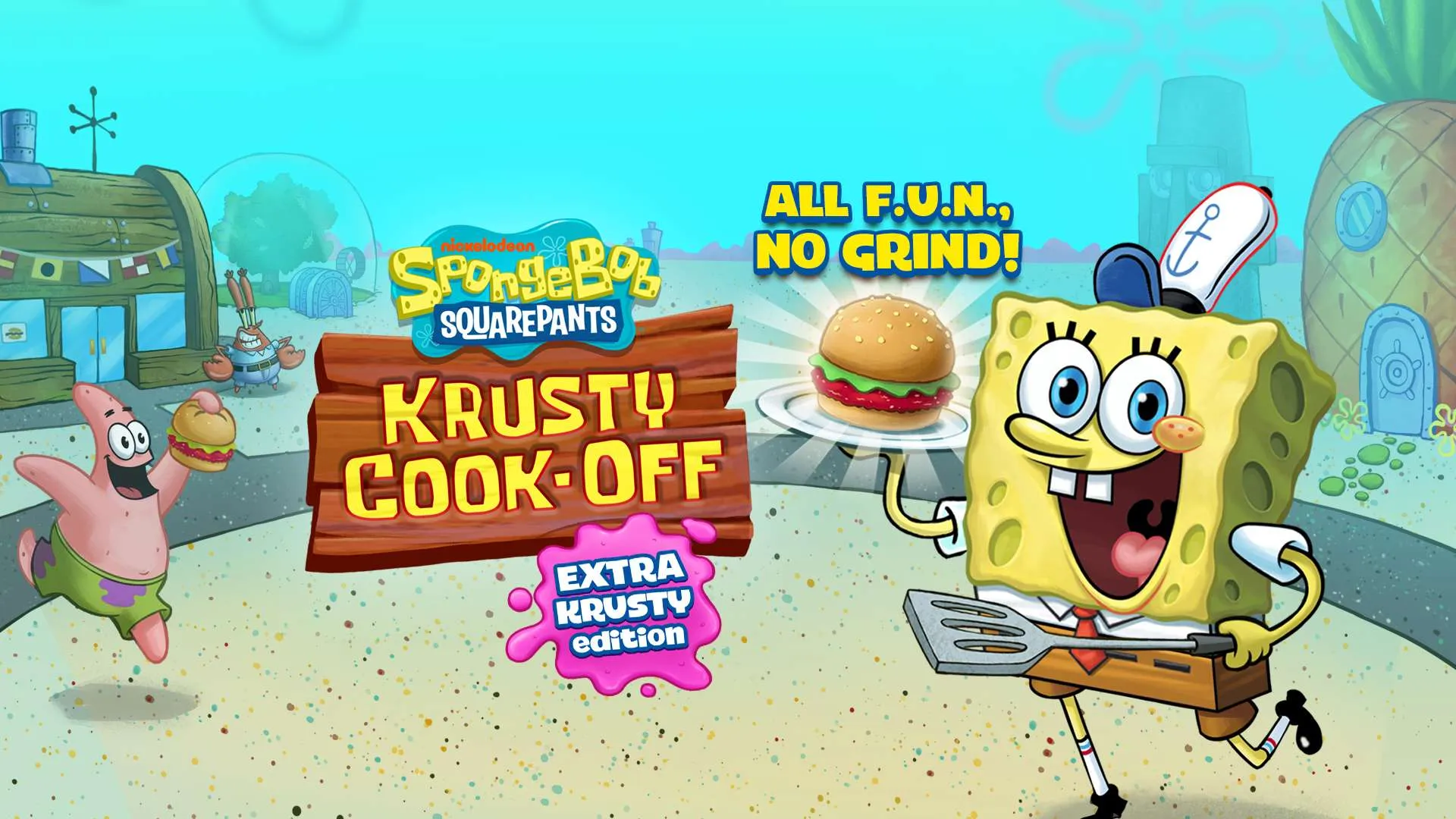Yuav Ua Li Cas Tsim Ib Tus Account App Store?
Tsim iTunes AppStore account nrog credit card.
-
khiav iTunes.
-
Xaiv lub “iTunesStore"Tab.
-
Xaiv koj lub teb chaws nyob rau hauv qab-txoj cai ces kaum.
-
Xaiv ib daim ntawv thov los ntawm "Sab saum toj Dawb Apps”thiab nias rau nws.
-
Nias rau ntawm "Tau App” xaiv thiab koj yuav pom lub qhov rais pop-up.
-
xaiv "Tsim Tsim Tshiab".
-
Nyem "Tom ntej no".
-
Kos thiab nias "Tom ntej no".
-
Sau daim foos, untick, nyem "Tom ntej no".
-
Kev Them Nyiaj: Tsis muaj (yog tias koj tsis xav siv koj daim npav rho nyiaj), sau daim foos. Nyem "Tom ntej no".
-
Thaum koj sau npe, koj yuav tau txais email. Koj yuav tsum pom zoo rau koj tus account. Yog tias koj tsis tau txais email ntev, tsis txhob txhawj. Muaj cov neeg uas tau tos txog 4 hnub.
Tsim ib tus account iTunes AppStore yam tsis muaj credit card.
1. Mus rau iTunes 8.
2. Xaiv “iTunesStore"Tab.
3. Xaiv koj lub teb chaws nyob rau hauv qab kawg ntawm nplooj ntawv. Nyob rau sab laug ces kaum, xaiv app khw.
4. Ntawm sab xis, nrhiav "Sab saum toj Dawb Apps”, nyem rau txhua daim ntawv thov.
5. Nyem “Tau App"thiab koj yuav pom lub qhov rais pop-up.
6. Tsim tus account tshiab.
7. Nyem “Mus”. Tiag, "Mus".
8. Sau daim foos, kos, "Mus".
9. Kev Them Nyiaj: Tsis muaj. Sau daim foos. “Mus".
10. Tom qab koj ua tiav nrog rau kev sau npe, koj yuav tau txais email kom pom zoo koj tus account.